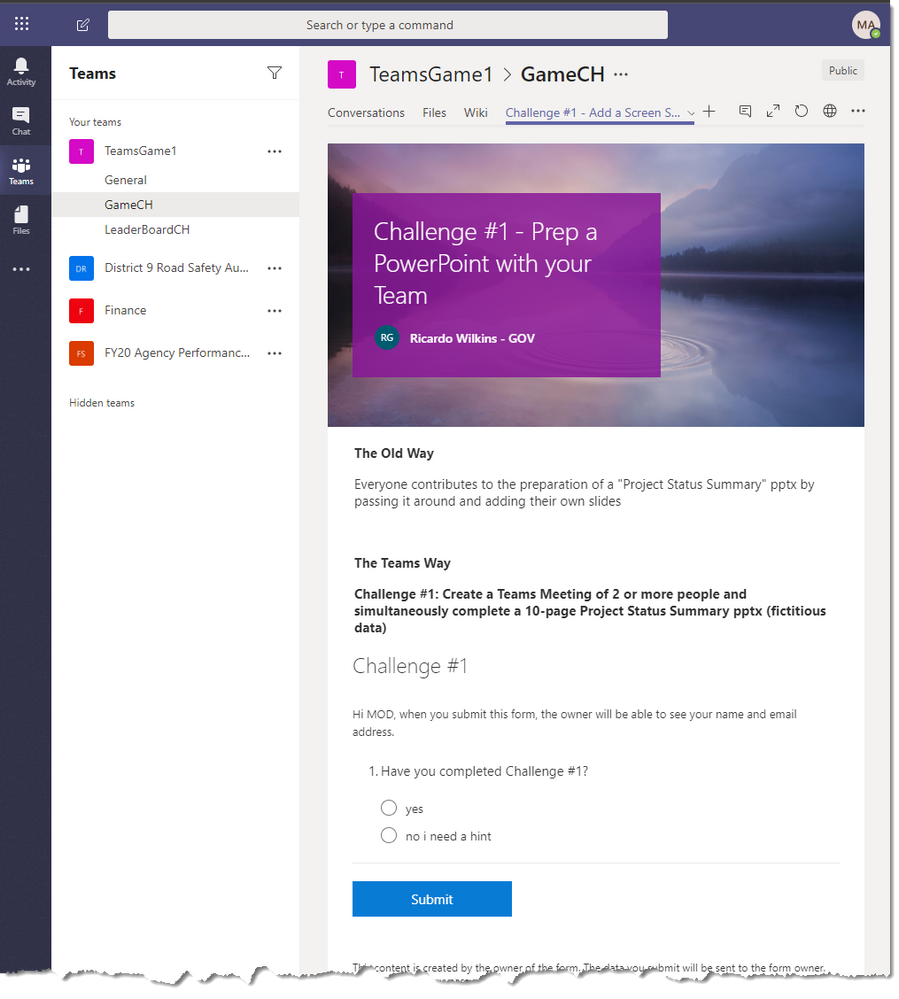How accurate would you say this is?
Wednesday, September 23, 2020
Tuesday, September 22, 2020
Add a MS Ignite Calendar
You can also publish the calendar and share the link (like this one, if you're wondering what a Teams geek like myself is interested in at MSIgnite) with a colleague if you want them to know what sessions you're attending.
Monday, September 21, 2020
Monday, September 7, 2020
My [un-official] achievement badges for Microsoft Teams!
I play Xbox, so I'm no stranger to Achievements. I thought it would be nice if we could unlock achievements in our use of Teams as well! One of my favorite that I've seen achieved a lot more these days is...
:) Check out this form - if you've performed one of these actions in Microsoft Teams lately, grab your badge - you've earned it!
Friday, September 4, 2020
Why I like the "for a selected [Teams] message" trigger (Hint: it's about Microsoft To Do)
Being able to build and perform additional actions on a Teams message is already nice. But it became extra nice for me when I realized I could use it to help get Teams messages into Microsoft To Do, which helps me follow-up on important posts from my colleagues.
After starting up my Instant Flow...
Wednesday, September 2, 2020
Different Guest User Scenarios in a Microsoft Teams meeting
As Microsoft Teams meeting participants, we all come in different shapes and sizes and flavors. :) When we're joining someone's meeting, we might be a fellow user in their tenant, or we might be an external Guest visiting their tenant. The meeting might be one that someone created in Outlook, or it might be a Channel meeting.
I tried to show a few of those flavors below, in case it might help someone understand why they're seeing what they're seeing in their next Microsoft Teams meeting (click the images for a larger view):
|
Meeting
Created In |
and the
User is a |
and the
User’s tenant is set to |
The chat
looks like |
|
Outlook |
Guest |
A tenant
different than the meeting |
(no files, only the most basic chat) |
|
Outlook |
Guest |
The same
tenant as the meeting |
(better chat, but still no files) |
|
Channel |
Guest |
The same
tenant as the meeting |
(user gets files (view/edit) and can even see chats created prior to the meeting) |
|
Channel |
Guest |
A tenant
different than the meeting |
(no chat, no files) |
Sunday, August 30, 2020
Tips for using Edge in your Microsoft Teams demos - Profiles and Apps
One of the things I do often with customers is demo Microsoft Teams. Given that Teams is a collaboration tool, it's very useful to be able to work with multiple personas in my demos in order to demonstrate different collaboration scenarios. Edge serves me well for this need, particularly with two of its features - Profiles and Apps.
Profiles for your Personas
Profiles are like little browser sandboxes - they keep the cookies, passwords, history etc of a particular user in its own browser session. While most traditionally used to manage a single persons' 'work' versus 'personal' accounts, they're also extremely helpful for simultaneously working among multiple personas during a demo.
Here, you can see that I'm using three personas in my demo environment - Ricardo, Megan, and the Administrator. These represent three real and distinct users in my demo tenant:
So, as I browse the web as Megan B, for instance, the browser assumes that persona/credentials throughout my entire session.
I'm now also always 1-click away from using a persona, since I can pin each browser profile to my taskbar:
Installing sites as Apps
After doing so, not only do I now have my Teams Admin Center in it's own app-looking window, but I even have Start Menu buttons pinned and ready to go so that I can later access the Admin Center with just one click! (It also remembers that the Admin Center 'app' should use the MOD Administrator profile)
These features are a must-have if you want to avoid fumbling around for passwords, and to make sure you're able to highlight multi-user scenarios in your demos.
More info:
- See this in action in this 8-minute video I created for a customer to walk thru how this is done
Thursday, July 2, 2020
File Uploads increased from 15GB to 100GB
Thursday, June 18, 2020
Be a S.T.A.R. in your next Microsoft Teams meeting
Nine OneNote Notes for Ninja Users
Wednesday, June 17, 2020
A reason to disappear into your Teams custom backgrounds
- Of course I support everyone turning on their live video feed during Teams meetings, but this could be a professional-looking compromise on those bad hair days :)
- While I'm clearly trying to imitate a typical no-video-feed-in-Teams look here (black background and all), it gives me the chance to add things like company logo that a normal profile pic in a Teams meeting wouldn't provide.
- The big win - I can show my profile pic in meetings outside my tenant! No more joining my customer's meetings as a guest with just the big "RW" circle showing.
Saturday, June 13, 2020
Microsoft Whiteboard vs OneNote
Friday, May 22, 2020
Snatch your team members out of Outlook! - Using the Quote button for Teams Adoption
This can help bring email conversations in Teams, or to help callout what parts of someone's message you're replying to. Check out the video below:
Tuesday, April 7, 2020
Addressing Threats to Teams Meetings
This seems like timely info given some of the recent news regarding safety with collaboration tools:
https://docs.microsoft.com/en-us/microsoftteams/teams-security-guide#addressing-threats-to-teams-meetings
Saturday, March 14, 2020
Tuesday, March 10, 2020
Sunday, March 8, 2020
One Files Tab to Rule Them All
The Answer: Use "Add Cloud Storage" to turn one Files Tab into a 1-stop shop for accessing those other libraries!
Each link (seen below) will open that library in Teams (that's right, it's better than some bookmark that opens a new window), even if that library doesn't exist in Teams (ie, even if it's just some normal SharePoint Online library with no associated MS Team):
Working with the files: Even better, I can still edit, co-author and chat with my team members on a document that lives outside Teams:
Channel 'Navigation': If you happen to be someone that likes to see 'buttons' for all your libraries listed down the left-hand side, you might consider making a Channel for each library. The Channel's only purpose would be to give you access to click on a link that opens that particular file library. For example:
Tuesday, March 3, 2020
Thursday, February 27, 2020
Mention with ease! in Microsoft Teams
Friday, February 21, 2020
Not-so Invisible Files in Microsoft Teams
This is mostly true, but this video talks about how there are some caveats to this, and also shows what changes to make to get the best files experience:
Friday, January 31, 2020
Quickest way to put an email in Microsoft Teams from Outlook
Essentially, you Save As your email in Outlook, then hit Save As again, and drag your email from that window into your Teams message.
Friday, January 10, 2020
Teams Live Event - Jan 10 Q&A
To the question of whether you could join a Live Event via phone bridge, looks like the answer is No. There isn't a phone number generated for the purpose of being used as an alternative to connecting via web and/or Teams client.
Given that the phone bridge scenario is often used as a friction-less, non-techie way of joining calls/events, at least we know that someone only needs a web browser to join and get audio/video, and doesn't need the full Teams desktop client, or some other software install. They could also join via mobile app as well.
Hope that helps!
Tuesday, January 7, 2020
Teams Gamification at the Columbus, OH User Group - Jan 2020
It'll be a demonstration and overview of the topics I discussed in my blog post, showing the integration of Teams, PowerBI, Flow and more.
Find more detail at www.buckeyespug.com. Come check us out!